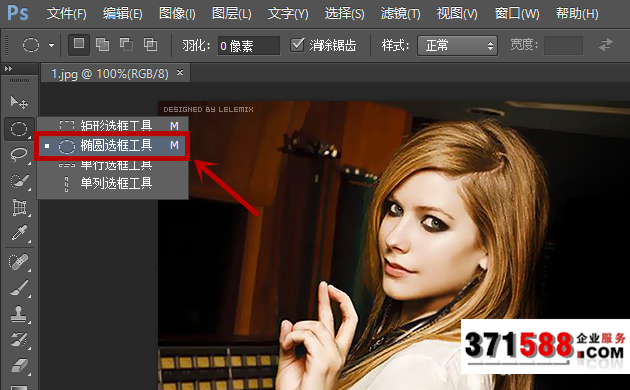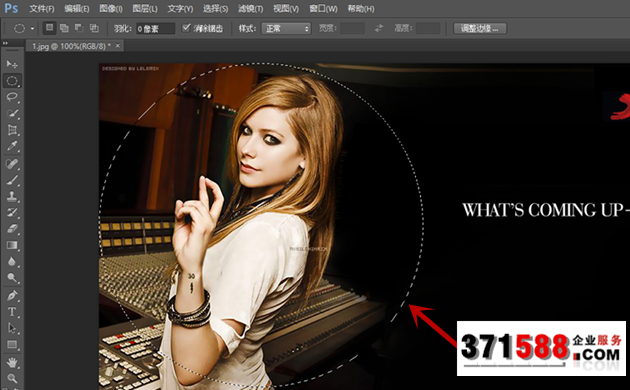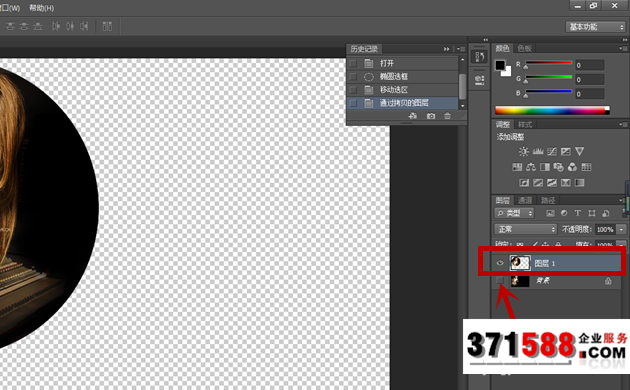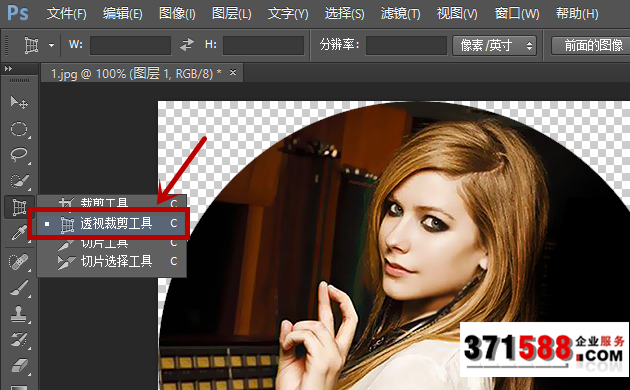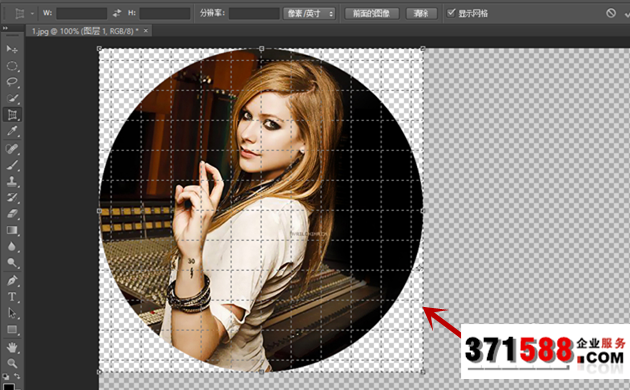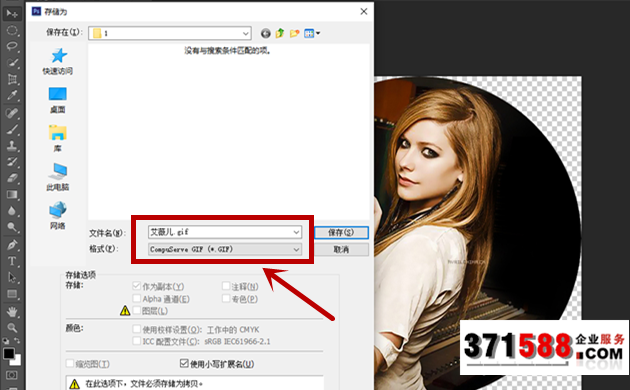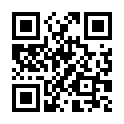|
教你用photoshop裁剪出圆形的图片很多朋友想图片素材处理成圆形,这样看起来更美观,更大方。可是,却迟迟找不到将图片处理成圆形的方法。 这里,就给大家讲讲如何用photoshop将图片处理成圆形图片。
首先,将图片从photoshop软件中打开,并找到左侧工具栏中的“椭圆选框工具”按钮,选中它进行下一步裁剪。
接着,左手按住键盘上“Shift”和“Alt”两个键,右手拖动鼠标画出一个比较合适的圆形选区,画好后用鼠标调整圆形选区的位置,使其刚好框住自己想要的圆形部分。 (注:“Shift”键是为了画出正圆,而“Alt”键是为了将鼠标设定为所画圆圈的圆心。)
画好圆形选区后,按“Ctrl+J”以圆形选区内的画面为内容新建一个图层,然后将“背景”图层前的“眼睛”勾选掉。
接着,在左侧工具栏中选中“透明裁剪工具”,进行进一步裁剪。
用“透明剪裁工具”将刚刚画好的圆形选区框住,然后按“Enter”键确认。
修图完成后,单击“文件”菜单栏中的“存储为”选项,将存储的图片设置为“gif”格式,并一直单击“确定”,保存成功。
这时,当我们在PPT中打开刚才存储的图片时,就会看到一个圆形的图片了。
|